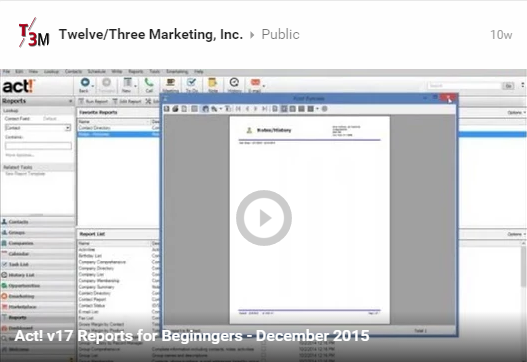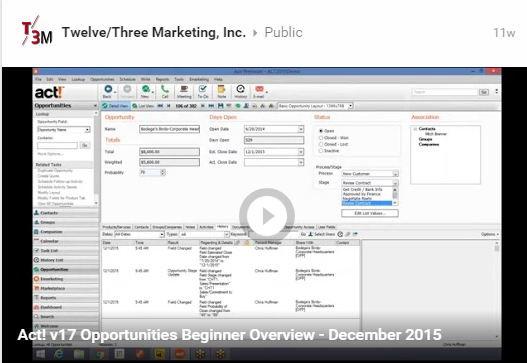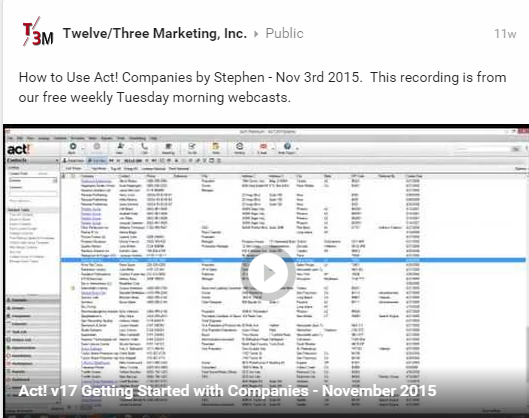This post updated 12/15/2015
Within the first week of Act v18 release, there have been two software patches. As of 12/15/2015 the latest pack is Hotfix 2. See below (quoted from Act!):
Hotfix 2 for Act! Premium v18.0 is now available. We will be publishing this release on the Download Center on December 11th. We will be making this hotfix available through Act! Update on January 5th, the same date as v18.0.
| Act! 18.0 HF2 Download | |||
| Act! 18.0 Hot Fix 2 | http://CDN.updates.swiftpage.act.com/updates/act18 |
IMPORTANT:
- The 18.0 HF2 patch is automatically installed with any new 18.0 installations.
- Current Act! 18.0 or 18.0 HF1 customers may want to visit the Download Center to obtain this hotfix or wait for the Act! Update availability date.
- As we often recommend, web client users may want to set the following Internet Explorer option:
- Internet Options > General tab > Browsing History, Settings button > Temporary Internet Files tab > Check for newer versions of stored pages: > enable Every time I visit the webpage
| The following issues are addressed in the hot fix: | |
| D-03965 | Fixed a Web Client issue with the Opportunity Views for databases that did not yet contain any Opportunity records. |
| D-03969 | Fixed a redraw issue in the Contact Detail view when navigating through Contact records. |
| D-03961 | The Web client session will no longer end abnormally when creating the first Opportunity in a database. |
| D-03959 | Act! 17.x for Windows customers will now see version 17 related Welcome Page content instead of version 18. |
| D-03960 | Act! 17.x for Web customers will now see version 17 related Welcome Page content instead of version 18. |