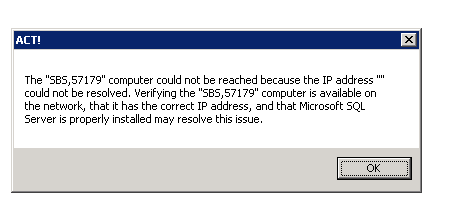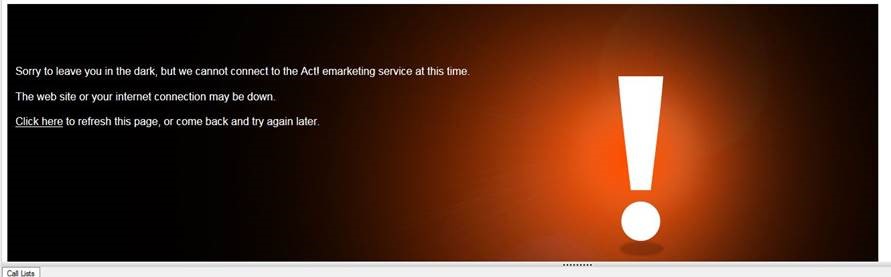Act! has stopped working – APPCRASH – mscoreei.dll
Act! crash error – mscoreei.dll When trying to load the Act! program, a crash window appears that reads “Act! has stopped working. Windows can check online for a solution to the problem.” The problem details window lists the Problem Event Name as APPCRASH, and the Fault Module Name is mscoreei.dll It’s always ‘fun’ to encounter […]
Act! Error "A Generic Error Occurred in GDI+" The computer could not be reached IP Address
When trying to access a shared database over a network, Act! times out and eventually returns two errors: A generic error occurred in GDI+ – this error can be dismissed, and then The <server> computer could not be reached because the IP address “” could not be resolved. Verifying the <server> computer is available on […]
Cannot connect to the Act! emarketing service at this time
Sorry to leave you in the dark, but we cannot connect to the Act! emarketing service at this time. The website or your internet connection may be down. Click here to refresh this page, or come back and try again later. This error message is displayed when you try to access your Act! emarketing account […]
Act! Documents tab crashes after recent .NET 4.6.1 Windows Update
This bug seems to be affecting Windows 10 machines in particular. Open the Act! documents tab and it will crash. These issues are resolved in the latest hotfixes for v16 and higher. Sage ACT! 2013 users are out of luck, so avoid windows and microsoft updates at all costs (probably too late if you’re reading […]
Act! Word Templates Error "Unable to cast COM object of type 'Microsoft.Office.Interop.Word.ApplicationClass' to interface type 'Microsoft.Office.Interop.Word._Application'."
When trying to edit a Word template I receive the Error: “Unable to cast COM object of type ‘Microsoft.Office.Interop.Word.ApplicationClass’
Steps to fix:
- Close Act and Word
- Open a run command and get into regedit
- Find these registry keys:
- For 32-Bit Version of Windows
- HKEY_LOCAL_MACHINE\SOFTWARE\Microsoft\Office\Word\Addins\ACT7.OfficeAddIn
- HKEY_CURRENT_USER\Software\Microsoft\Office\Word\Addins\ACT7.OfficeAddIn
- For 64-Bit Version of Windows
- HKEY_LOCAL_MACHINE\SOFTWARE\Wow6432Node\Microsoft\Office\Word\Addins\ACT7.OfficeAddIn
- HKEY_CURRENT_USER\Software\Microsoft\Office\Word\Addins\ACT7.OfficeAddIn
- For 32-Bit Version of Windows
- You will need to modify a registry key named LoadBehavior. It needs to have its value changed from 3 to 9. Try editing only the two ACT7.OfficeAddin Keys first.
- Open Act, test if the problem persists
- If the problem continues, go back into the registry and change two more keys LoadBehavior from 3 to 9.
- For 32-Bit Version of Windows
- HKEY_LOCAL_MACHINE\SOFTWARE\Microsoft\Office\Word\Addins\ActOffice2007Addin.Connect
- HKEY_CURRENT_USER\Software\Microsoft\Office\Word\Addins\ActOffice2007Addin.Connect
- For 64-Bit Version of Windows
- HKEY_LOCAL_MACHINE\SOFTWARE\Wow6432Node\Microsoft\Office\Word\Addins\ActOffice2007Addin.Connect
- HKEY_CURRENT_USER\Software\Microsoft\Office\Word\Addins\ActOffice2007Addin.Connect
- For 32-Bit Version of Windows
Call us at 716-837-5727 or use CHAT NOW in the lower right.
Act Google Calendar sync error "value cannot be null"
This article last updated 12/17/2015
Google Integration with Act seems to work haphazardly at best. One recent error I dealt with for a while involved unable to sync activities with google calendar. The Act integration would fail, and the error message would read something to the extent of “Value cannot be null.”
Some people reported that disabling duplicate checking in the database solved their problems – in my instance, this did not work.
The solution was to delete a corrupt activity off of the Google calendar. The activity in question was a recurring activity that happened every week in perpetuity. My hypothesis is that Google allows activities to repeat for eternity, whereas Act wants recurring activities to have an end date.
Nonetheless, deleting this activity series solved the problem. Hope this works for you. Good luck, and call me if you want remote assistance! 716-837-5727.
Act! Resolution, DPI, and Display Settings Problems
This article is updated through March 10th, 2015.
Act! Display Issues on High Resolution Displays
This problem has been plaguing Act! for a few years now. It seems every time someone purchases a new laptop or Windows Tablet, we get a followup phone call that their Act! is not displaying properly.
UPDATE: There is finally a fix available! Download here. This fix will be included automatically with all Act! versions 18.1 and later.
Symptoms
If you’re reading this, you probably have already experienced these issues:
- Certain menu options — such as those within Preferences — don’t fill up the window properly.
- Some text is too large for it’s text box.
- Notes & History tabs, etc., are too small.
- Menu Icons are tiny.
Cause
The cause is due to a combination of high resolution, and DPI / zoom settings. New displays have very high resolutions, which look great. But high res has a counter-effect of making things appear proportionally smaller. As a counter-counter-effect, manufacturers often set the DPI (dots per inch) setting to be 125% or 150% larger. This really throws off Act!.
The Fix
The primary fix for this issue will be bundled up and included with version update 18.1, available in May 2016.
If you don’t have version 18, you can Download and run the executable file here. (Close out all running applications before applying the fix).
Credit goes to Act! forums user JagStyles for helping out the whole Act! world for this great dev work.
Numerous users are reporting great success with the above file.
Other Workarounds
There are other ways to tinker with your display to get it workable, if the above fix did not work for you.
Fix #1: Disable display scaling
- Close Act!.
- Right click on the Act! program icon from your desktop, and go into properties.
- (If Act! is pinned to the taskbar, you can shift+right click to get into properties)
- Click the compatibility tab
- Check the box for “Disable display scaling on high DPI settings“
- Launch Act! and test.
We have mixed results with this one. If you’re lucky, it’s fixed. Often, nothing changes. If this did not help, then go back into the properties and un-check that box to undo the change.
Proceed onto fix #2…
Fix #2: Lower your resolution & DPI settings
- Close Act!
- Right click on the desktop, open Screen Resolution
- You’ll have different resolution options depending on your display. I typically target something around the ~ 1600 x 900 range.
- Apply the changes, confirm changes. Keep the Screen Resolution panel open.
- Click the link for “Make text and other items larger or smaller”
- Choose the Smaller – 100%
- Apply the changes. You will need to reboot.
- Test Act! again when it launches.

Windows DPI Settings
Lowering your resolution is, of course, not an ideal solution. Nothing is really wrong with it — but it does limit you from using that nice fancy high-res display. The new settings should still be usable to you though. Test it for yourself — you can always roll back the change at any time.
As always, call us at 716-837-5727 for remote assistance!
Act Sync Error
Problem: Trying to synchronize Act database when the sync fails, giving this message.
Synchronization has failed. Server Error Description: Synchronization failed due to an out of memory error on the server. Exception of type ‘System.OutOfMemoryException’ was thrown.
This issue can be resolved by running the SQL2008Rw_Express_BackupFix.bat file attached to this article. Please follow the steps below:
- Click the SQL2008Rw_Express_BackupFix.bat file
- When prompted, save the file to your Desktop.
- Close Sage ACT!.
- Go to the batch file and double-click it to run.
- Type in the name of your database when prompted and press the Enter button on your keyboard.
- Once the procedure starts, do not close the command window until it completes as this will terminate the procedure. The procedure will take several minutes to run.
- When the procedure is complete, close the command window when prompted.
- Reopen Sage ACT! and test.
Free Act! Classes
We host an Act! learning webcast every week. 100% free and always will be. Twelve/Three wants you to get the most out of your Act! software. That is why we created our Virtual User Groups. These VUGs are held every Tuesday morning via GoToMeeting at 9:30 am EST. The webcasts typically run 20 – 40 minutes […]